Are you still struggling to find an online free website to convert your images into PDF? Or are you still using third party software to convert images like JPEG, PNG to PDF? Here come amazing and inbuilt features in Windows 10 that does the same job without installing extra software. But you may need to enable ‘Microsoft Print to PDF’ option in Windows 10. Yes! Now you can convert your JPEG or PNG image to PDF on Windows 10 without using any additional utilities.
This window 10’s inbuilt feature is very helpful as you don’t have to depend on third-party software. It also saves memory or from a virus attack due to third party software. Let’s check the simple steps which will convert images into PDF file.
Steps to convert Single JPEG or PNG to PDF on Windows 10
- Right-click on the image and go to Print option
- In next window, select printer as Microsoft print to PDF and option like paper size, quality as per your requirement and click on the Print button
- After clicking on the print button, the system will prompt you to save the file in PDF format. Save the file with an appropriate name.
- Now you can convert any image from JPEG or PNG to PDF on Windows 10 using the above steps and share the PDF with your friends.
The above step shows how you can convert a single image into PDF on windows 10 with its inbuilt features. Are you thinking whether you can convert multiple images all together in one PDF file? Yes, you can convert multiple JPEG, PNG images to PDF on Windows 10. Let’s see the steps below for converting multiple JPEG, PNG images to PDF on Windows 10.
Steps to convert Multiple JPEG or PNG to PDF on Windows 10
- Select more than one image using Ctrl+ Left Click on each image. Once all the images are selected, right-click on selected images and click on the Print option.
- On the next step, select printers as Microsoft print to PDF and adjust the other setting like pages size, quality as per your requirement. Then click on the Print button.
- Once you click on the Print button, the system will ask to save the file in PDF format. Save the print file by giving an appropriate name.
- Your PDF file ready with multiples images in it. Now you can share this file with your friends.
These were the simple steps that convert your single or multiple images from JPEG or PNG to PDF on Windows 10. You can also create an album of images to store as one file and share it with your family or friends. If you know any other useful tool, you can suggest using the comment box below. I will be happy to share it with other readers.
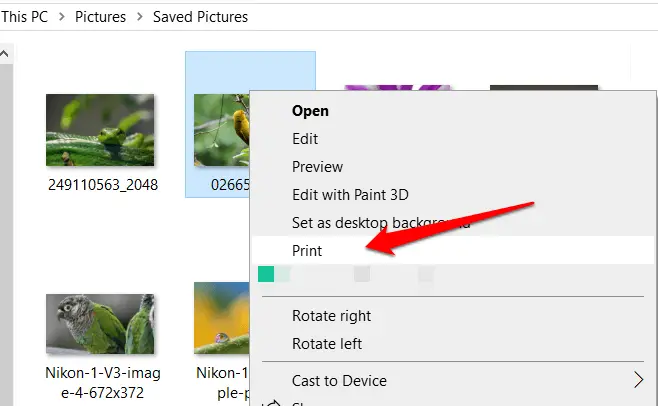
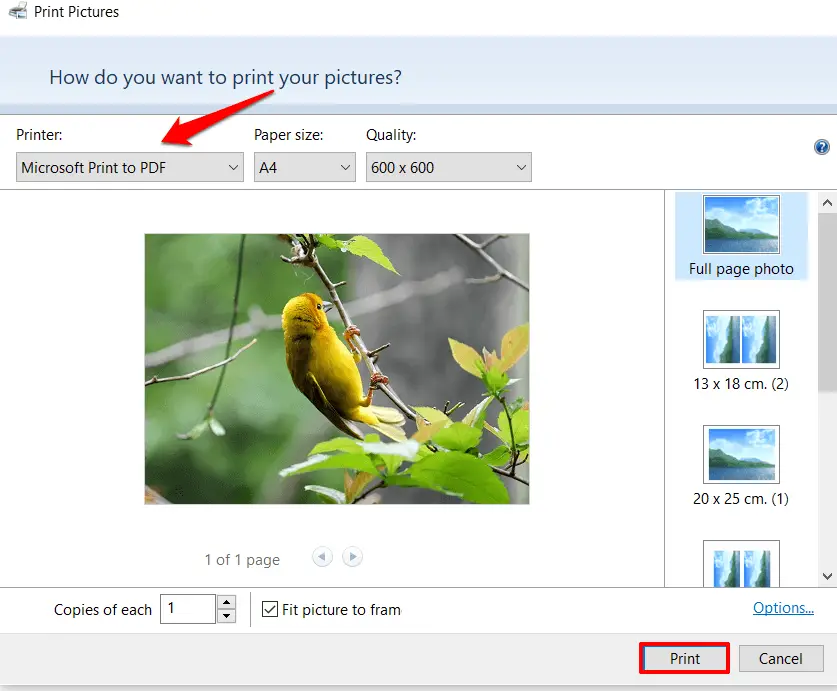
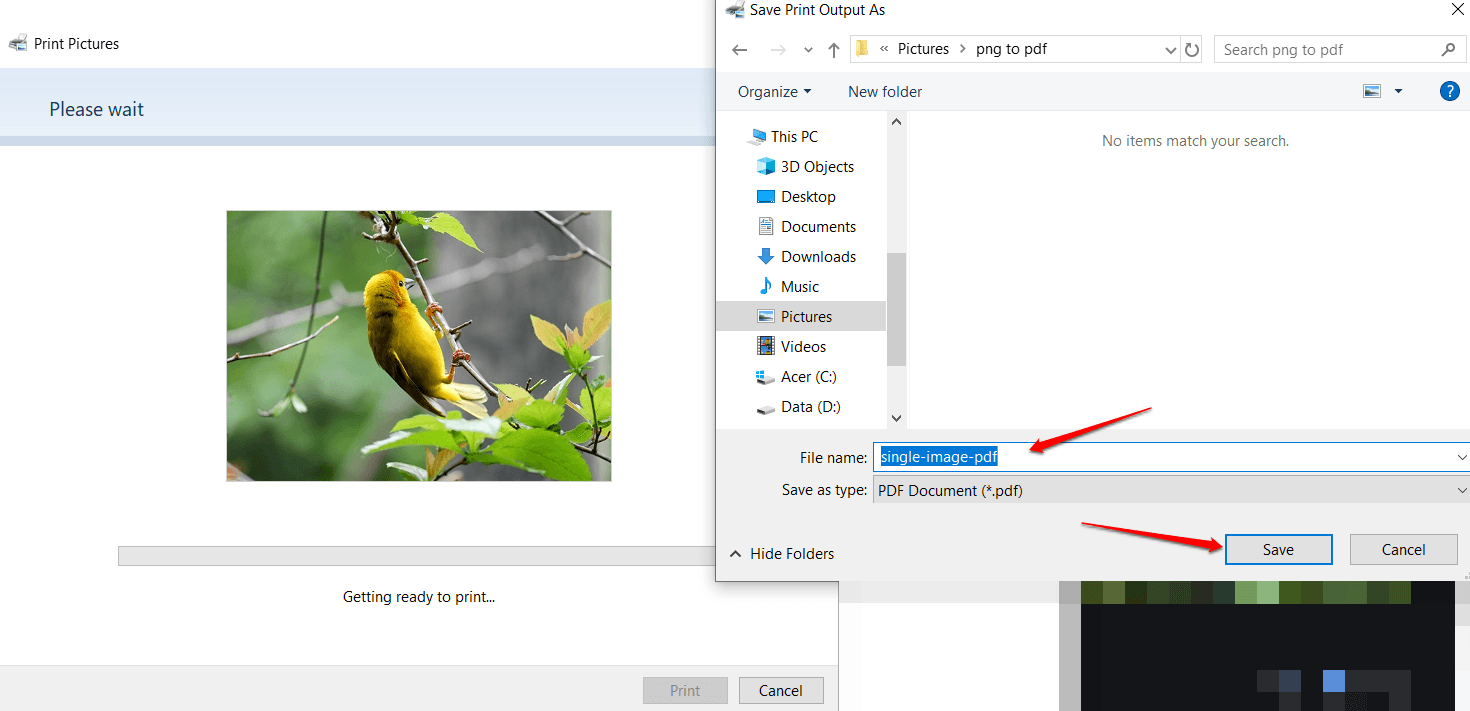
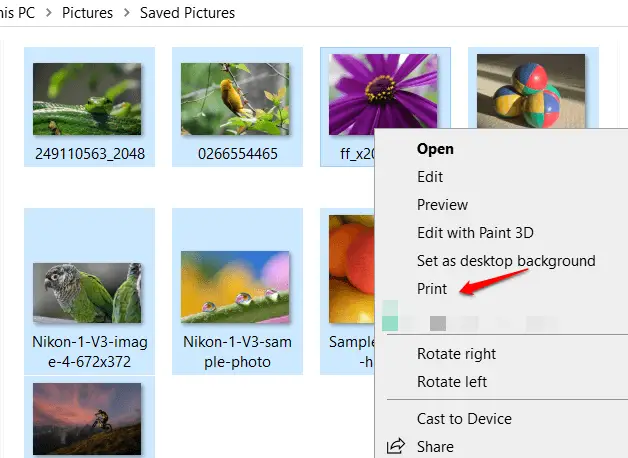
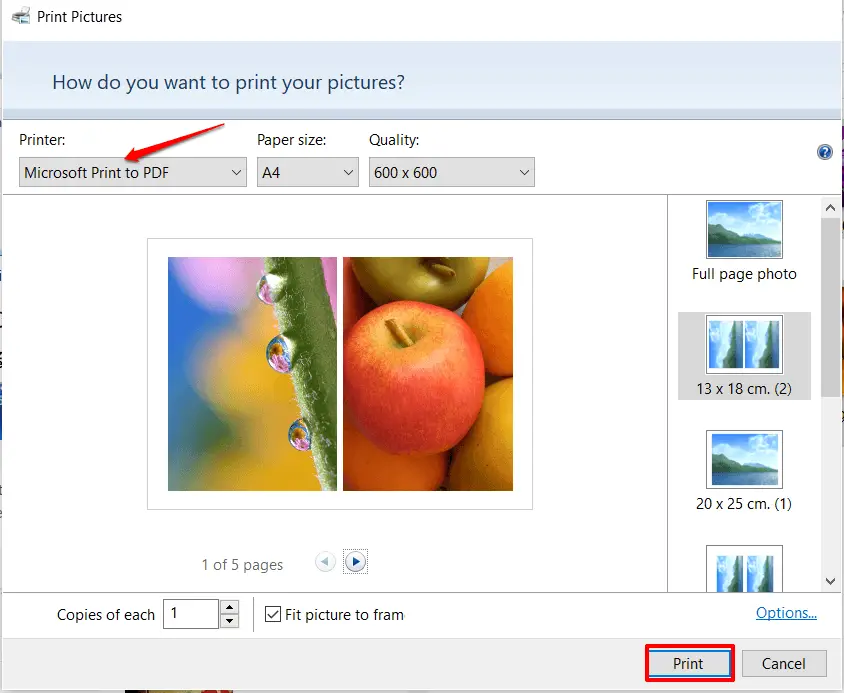
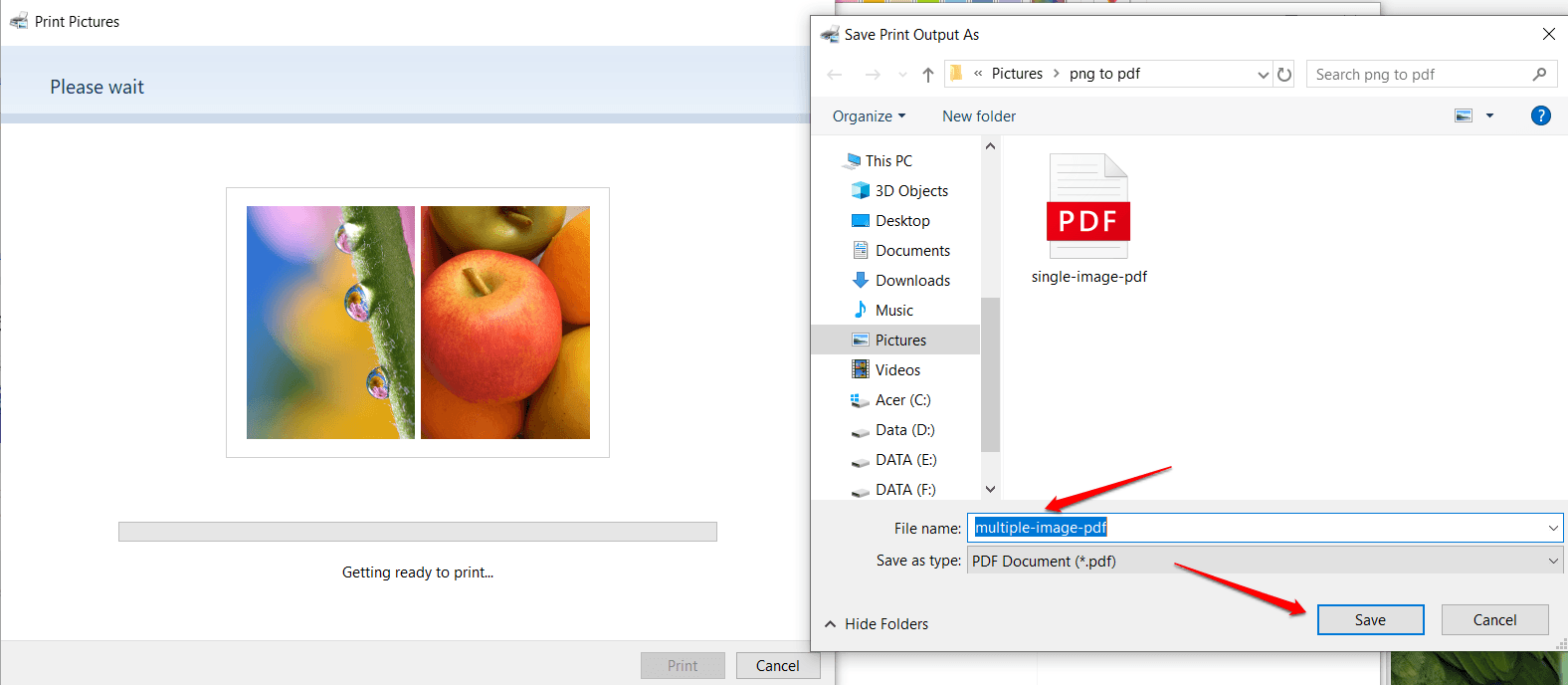


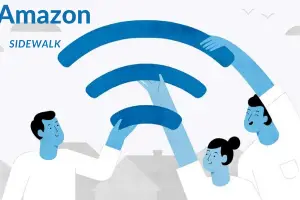

You are the best
Thanks Mbah,
Hope you find this useful.
Shivkumar recently posted…How to disable software reporter tool in chrome?