Microsoft Teams has become more popular among the co-operate sector as it can easily connect with Microsoft 365. The feature of connecting with Microsoft 365 has enhanced the collaboration with other apps like OneDrive, Skype for Business, One Note etc. Along with online chatting and video conferencing, co-operate users can use Microsoft Teams effectively in various numbers of ways.
Microsoft Teams will increase your work productivity and will present you smartly in front of your colleagues and bosses. You just need to use the Microsoft teams effectively using below tricks to be ahead of everyone.
Contents
- 1 10 Cool creative ways to use Microsoft Teams effectively
- 1.1 Message someone without opening his/her chat window
- 1.2 Change your online status instantly
- 1.3 Useful shortcuts from search window of Microsoft Teams
- 1.4 Format your message using an inbuilt high rich text editor
- 1.5 Create an important contact group
- 1.6 Create Team in Microsoft Teams
- 1.7 Praise or encourage your colleague with a badge for his/her good work
- 1.8 One-click to connect on video/audio call
- 1.9 Mark any message as unread from the chatbox
- 1.10 Send GIF, Emoji or Sticker in chat
10 Cool creative ways to use Microsoft Teams effectively
-
Message someone without opening his/her chat window
Unlike any other messaging app, you don’t have to open a chat window of the person you want to send a message. Just type the name of that person starting with @, when his/her name appears in search’s dropdown list, press tab on his/her name. That person’s name will get added in the search box. Now you just need to type the message and press the enter button to send a message quickly.
-
Change your online status instantly
You can show your online status on Teams like ‘busy’, In a meeting’, ‘Available’ etc in Microsoft Teams. Although you have a standard navigation option to go to your profile icon >> Status >> then change your status, you can instantly change the status within a second. Just type /busy to set your status as ‘Busy’ or type /DND to set your status as ‘Do not disturb’.
Change status using the command in the search box:
-
Useful shortcuts from search window of Microsoft Teams
As mentioned earlier, you can send messages instantly by searching a person name using @ symbol. You can change your online status using the command mentioned in the above point. Similarly, there are many such useful commands you can get by just typing ‘/’ or ‘@’ symbol in the search box.
-
Format your message using an inbuilt high rich text editor
Microsoft Teams comes with an inbuilt high rich text editor. Using text editor you can modify your message to highlight the importance of points in a message before sending it.
-
Create an important contact group
There are many people in your organization with whom you connect very frequently. Also, there is a colleague from the support team who needs to be contacted but less frequently. In both cases, these contacts are important but it’s hard to remember everyone’s name/email address. You can create a group with a meaningful name and add a contact in the respective group. Now you don’t have to remember anyone’s name, just look at your group and you are good to go.
-
Create Team in Microsoft Teams
You can create a team to add a group of people you want to communicate altogether instantly. Every team member will get a notification once they are added to a team. You can also join a team using code provided by a team admin.
This feature helps to get engage with two or more people at once.
Once you are a member of any team, you can manage the team using the eclipse button present in front of the team name.
-
Praise or encourage your colleague with a badge for his/her good work
A small appreciation can boost anyone’s confidence and they would become more productive. Microsoft teams help to gift badge to a colleague with creative/customized messages. You can start by typing @Praise in the search box and press enter.
It will open a small window to customize the message and add a recipient. You can give a short message to show gratitude towards his/her work.
Once you are with adding messages and recipients. Click on the Preview button to see how this message would appear in the recipient’s chatbox, then click on the Send button to send it successfully.
You can get more such options like sharing stocks news, latest news etc using the command as shown in the screenshot.
-
One-click to connect on video/audio call
Teams give you feasibility to connect with anyone from your organization on video or audio call. You don’t have to move from your seat and search for a room meeting. Just connect but click on the video/audio call button.
-
Mark any message as unread from the chatbox
You might get any important task or message in your group chat or individual chat box while you are working on something else. It’s good practice to mark that message as unread so that you can revisit it later. It will help you to not get distracted from your current task.
-
Send GIF, Emoji or Sticker in chat
You might be fond of using GIF and sticker on Facebook messenger, WhatsApp app. You can also use GIF, emoji or sticker to show your emotion, excitement or confidence while communicating with your colleague.
There are many more features available in Microsoft Teams. You would find the above features in your daily task. Hence it will help you to use Microsoft Teams effectively. You can also use Microsoft Team in your mobile application to stay connected when you are not in front of your computer or laptop.
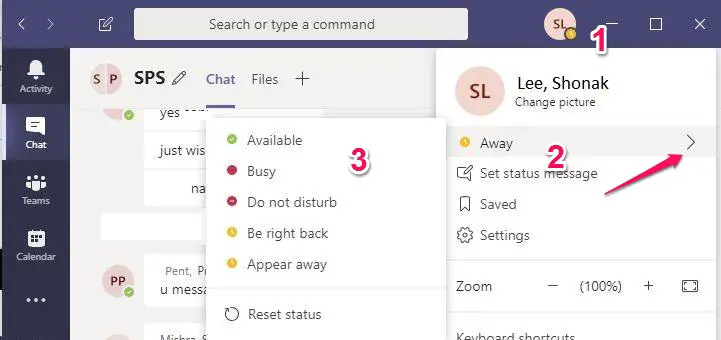

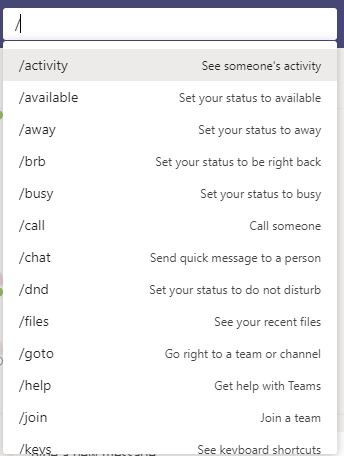
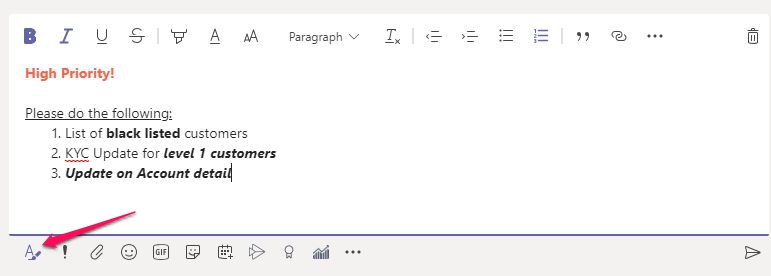
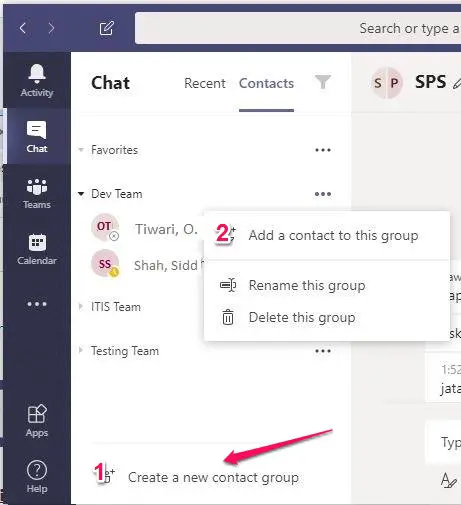
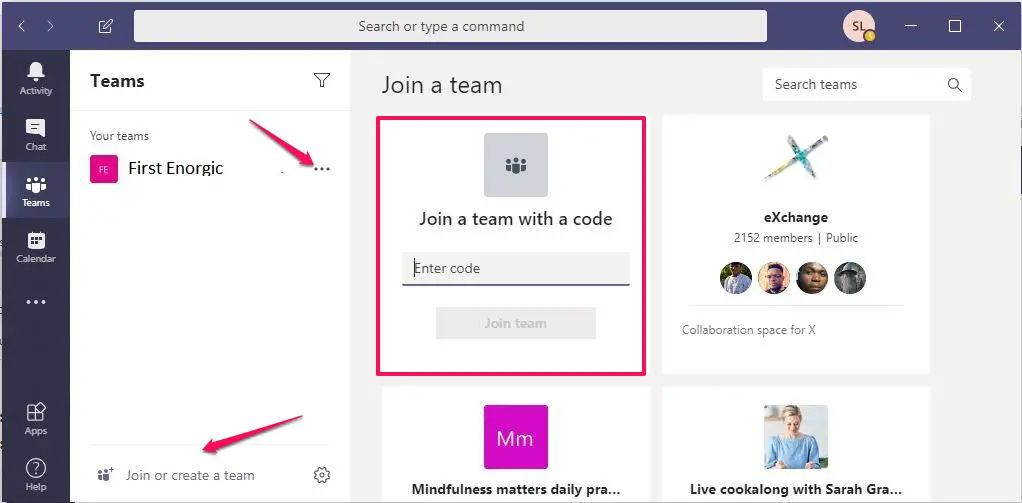
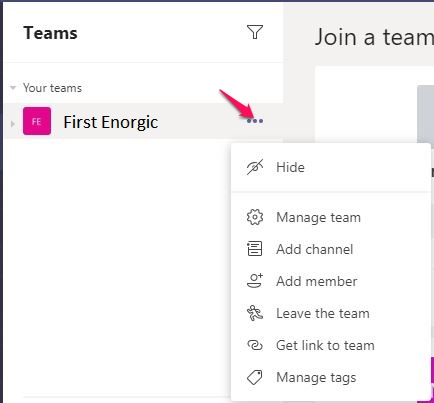
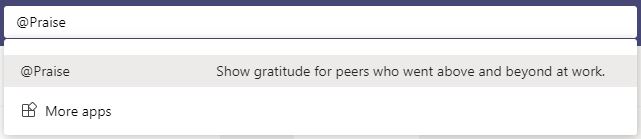
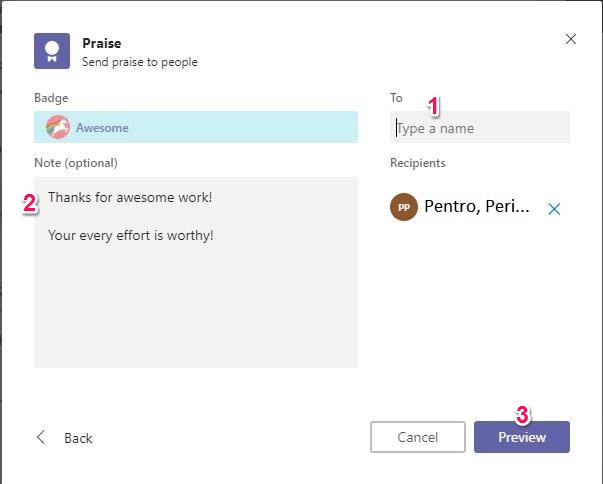
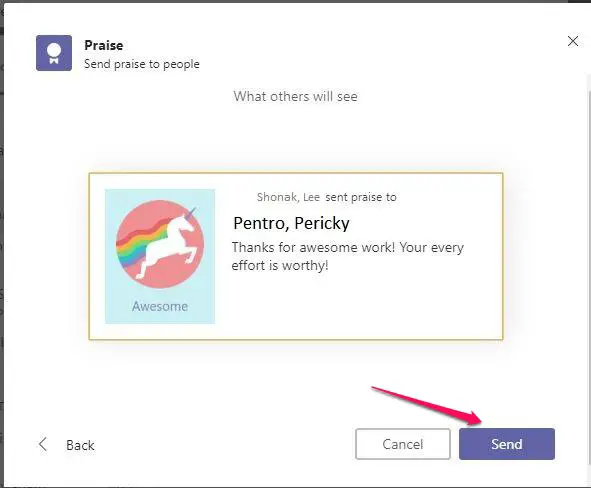
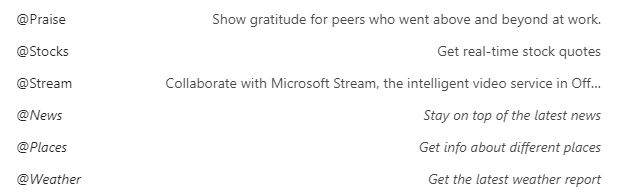

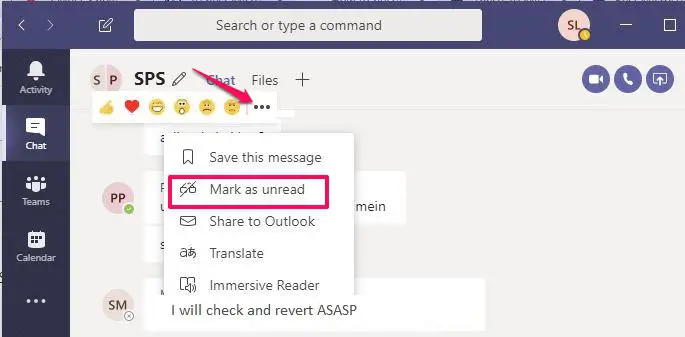
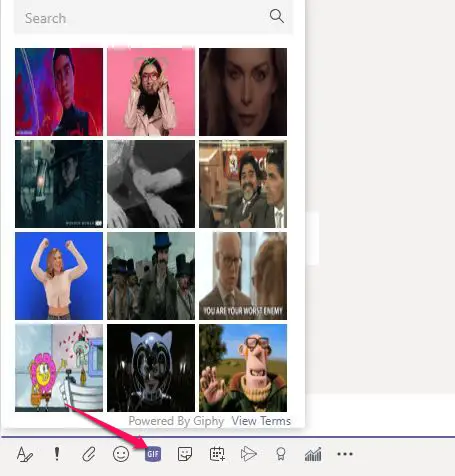
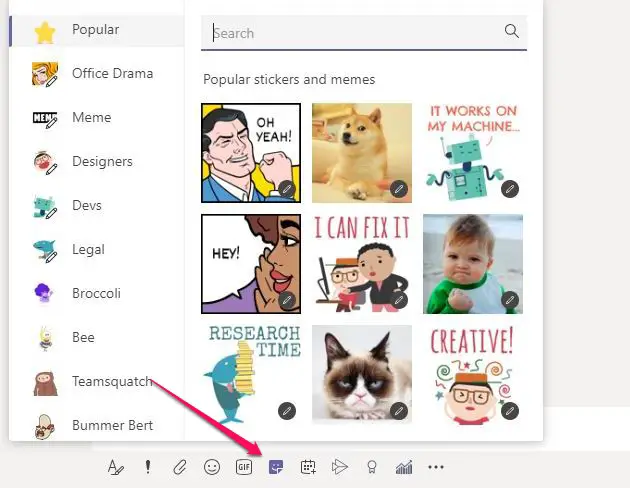


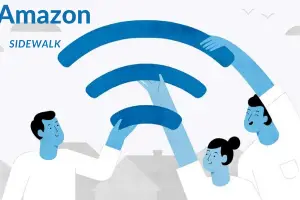

Thanks for the information and very well said. With Microsoft Teams you can use it for Video Conferencing, Document sharing, Chat, Collaboration with your team, Team meetings and to top it all Microsoft teams can be used with any device. You can use your computer & phone together as companions in online meetings and work with your colleagues whether you’re at home or on your company premises.