It has been a while since Windows 10 arrived in the market, making most users acquainted with its new features. After using and experiencing Windows 10 on your computer, you cannot go back to Windows 7. The interface of Windows 10 is very user-friendly. The moment you start using it, you gradually start getting the hang of it. To keep your electronic device safe and away from the prying eyes, you must also download a VPN service on your system. A VPN acts like a secure tunnel that encrypts all the data that flows between your computer and the internet connection, thus protecting your privacy online and not letting anyone track your online activity, not even your ISP.
In this article, we will be telling you how to setup a VPN service on Windows 10. Setting up a VPN on Windows 10 is not a rocket science, but there are some people who may find it difficult, especially if they have no basic knowledge of VPN services or who do not mingle with technology very often. Once you’ve set up a VPN connection on your Windows 10, you will be able to enjoy the enhanced features of the modified operating system. In our guide, we have tried to explain all the steps in a simple way so that even a non-tech person easily can follow it.
Important Things to Consider
Before you begin setting up a VPN connection on Windows 10, there are some important things that need to be considered. Check out the following:
- You should have a working internet connection before you set up a VPN service
- You have a Windows Supported Device along with Windows 10 operating system
- To enjoy all the secure VPN protocols, you must purchase a premium VPN account
The following step-by-step guide will explain to you how to set up a VPN service on Windows 10.
Step 1: Login to your Windows 10 account
If you’ve already updated your operating system to Windows 10, then all you need to do is log on to your Windows 10 with an administrator account.
Step 2: Open Settings
Once you are logged in, click on the Start button from the bottom-left corner of the screen. There you will find Settings under the Places section on the left section of the Start menu. Click on Settings to move forward.
Step 3: Open Network & Internet
Once you’ve clicked on the Settings button, you will be welcomed to a window with a plethora of icons. There you will select Network & Internet icon.
Step 4: Select VPN Option
After clicking on the Network & Internet icon, you will select the VPN option from the left pane of the Network & Internet window.
Step 5: Add a VPN Connection
As soon as you select the VPN option from the left pane of the Network & Internet window, a new pane will be opened to your right. You will click on the + sign that represents ‘Add a VPN Connection’ option.
Step 6: Enter Correct VPN Details
Once you click on the + sign to add a VPN connection, you will be required to fill in details in the fields with correct values. Details such as VPN provider, Connection name, Server name or address, Type of sign-in info, Username (optional) and Password (optional) will be present in the Add a VPNM connection box. After entering the correct details in the fields, you need to make sure that Remember my sign-in info box at the bottom of the screen is checked. Please note that this box will only be checked if you’re using a private computer and not public computers such as those present in the internet cafes or libraries. In case of public computers, you should never check this box. After you’ve checked the box, click on Save and move on to the next step.
Step 7: Open the New VPN Connection
Once you have successfully created the new VPN connection, you need to open the Network & Internet window again and then select the VPN option from its left pane. Once you click on it, you will find the newly created VPN connection on the right pane just under the + sign. Select the newly created VPN connection.
Step 8: Connect to the VPN Service
On selecting the newly created VPN connection option, you will be given three buttons – Connect, Properties, and Forget. In order to get connected to the VPN server, you will simply click on the Connect button using the provided details and credentials. Similarly, you can also Forget to remove the newly created VPN connection from your Windows 10. And, if you ever need to make changes to the created VPN connection, you can click on the Properties and make the changes. There is also an ‘Additional settings’ options under the Additional settings section that helps you to manage other VPN connection related configurations such as proxy settings, automatic detection, etc.
After you’re done with the setup process, you can close all the windows and still easily get connected to the VPN server simply by clicking the ‘Network’ icon present at the bottom-right corner of your window and then clicking the ‘Show available connections’ which is present under the Additional settings section of the Wi-Fi or category of the Network & Internet window that has been opened.
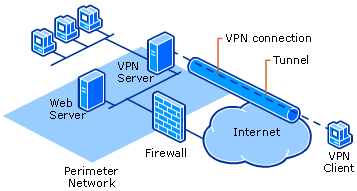


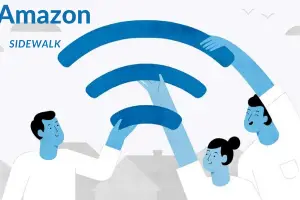

That was really a nice tutorial
It would try this on my window 10, would you please suggest me a best vpn service for me
thanks in advance
Hi Arush,
For what purpose are you looking for VPN service? If you can provide more detail then I can answer your question effectively.
Thanks for coming by.
Have a great day ahead! 🙂
>SK Lohar
Shivkumar recently posted…SqlBak – SQL Server Backup and Monitoring Tool
Thanks for sharing the wonderful information
Hi Pooja,
You can subscribe my blog using your email address in Subscribe now feature on my blog.
Thanks for coming by.
Have a great day ahead! ?
>SK Lohar
Shivkumar recently posted…How To Become An Affiliate Marketer For Amazon
You can use a proxy server for surfing the internet. Proxy work in any operating system and you can easily add proxy on your computer or laptop. Proxy is cheaper than the VPN. That’s why I personally prefer proxy. Thanks for sharing this.
Hi Wayne,
Thanks for coming by and suggesting something valuable with others.
Here many of us might not be knowing about setting proxy on their computer. It would be helpful if add some more points on this.
Thanks again. Have a great day ahead!
>SK Lohar
Shivkumar recently posted…Xnspy: Spy app to spy all private data for Android and iOS SmartPhone
Don’t forget to set up the settings and features, such as Split Tunneling, Encryption, Kill Switch and others. Most of these are turned OFF by default and would help the user to secure his/her browsing profile this way. 😉