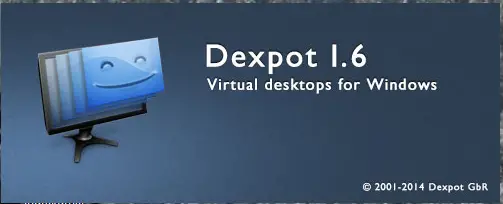The virtual desktops might strike your mind about virtual box which helps you to install multiple operating systems in same system. But here I am about to share a desktop application called ‘Dexpot’ which will help you to create multiple virtual desktops on your system.
Dexpot is desktop application which helps to make and customize multiple virtual desktops for windows in very user friendly manner. Suppose you are using multiple application on the desktop for example word, media player, browser, calculator, paint, games etc; now managing this application is quit a difficult task. Hence you can divide the desktop in multiple desktop called virtual desktop to manage media player on one desktop, other for painting and other for browsing, etc.
You can download here Dexpot application which is used to customize multiple virtual desktops for window.
Explore more feature of Dexpot- a multiple virtual desktops for window:
#1. Brief look over the option available in Dexpot
Dexpot provides many options which can be use efficiently to customize and make as many virtual desktop as you want. Let’s have a look over each option available in dexpot. You can access all this option by navigating to system tray followed by right click on the dexpot icon.
#2. Desktop 1, Desktop 2, Desktop 3, Desktop 4
These are the default virtual desktops available as soon as you install this dexpot application in your system. You can add or delete virtual desktop using the option available in dexpot application. Keep reading to explore that option.
#3. Window catalog
Once you have created virtual desktop in your system you can view all the desktops using Window catalog option. Using window catalog you can switch to any one of the available virtual desktop and you can even drag and drop the running application from one virtual desktop to another virtual desktop.
#4. Full Screen Preview
In full screen preview you can view all you window arranged to occupy full screen space of your desktop.
Using this option you can switch over any of the available virtual desktop. The difference between window catalog and full screen preview is, in window catalog you can drag and drop the running application from one virtual desktop to another virtual desktop whereas you can’t drag and drop the running application from one virtual desktop to another desktop using full screen preview.
#5. Settings
Setting option allows you to get your complete hand over the dexpot.
It will help you to create virtual desktop and to customize each desktops color, appearance, etc.
It will help you to manage the slideshow, switching desktop speed, animation etc. Try all the option and do let us know your experience.
#6. Configure desktop
Configuring desktop means renaming each virtual desktop, you can also add password to each desktop.
Using this option you change individual background images and can also select the option to be displayed on each desktop.
Worth Reading: Setup & Edit you wordpress theme offline using offline wordpress dashboard
#7. Assign application
Assigning application will help you to assign the running application to a particular desktop. To assign any application, first you should run this application then start this option to select and assign the running application to any of the available desktop.
#8. Desktop slideshow
Desktop slide show allows you to put all the available desktop on slideshow by assigning the interval time in second. Slideshow can be started in forward or backward direction or even can be put in loop.
#9. Desktop Manager
Desktop manager display the entire available virtual desktop in a small icon arranged linearly just above the system tray. It provides easy navigation among the active virtual desktops.
#10. Desktop Preview
It’s similar to desktop manager with slight variation like it shows the preview of each desktop with the running application in each virtual desktop. It appears just above the system tray. And can be accessed just by clicking on the visible virtual desktop.
#11. Desktop window
In desktop window, you can check all the application which is assigned to which virtual desktop with their current status.
You can also check the available icons in each desktop.
At the End:
It provides you a completely new look to your desktop. Using dexpot you can run different application in different desktop. Hence from now it won’t be overhead to manage multiple applications on single desktop.
Give a try to this virtual desktop for window and do share your experience with us via below comment box.