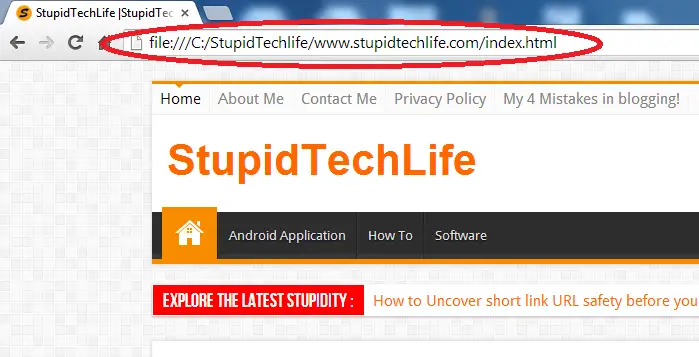There are many websites which contains useful information. You and even I like and enjoy reading those articles to update the current knowledge. But many times it happens that you have free time and you want to read the other articles from those websites/blogs, but you may fail to do so because of internet connection is temporary down or your broadband is giving low performance which fails to load even single web pages.
Similarly, can happen, in case if you want to customize your blog but due to technical issue like broadband connectivity, etc… can become barrier in our work. So for this we have seen a trick to install and customize our blog on offline even without any internet connection.
Now here as you don’t want to customize anything offline but want to read the articles offline so that you don’t waste your time due to any technical issues, so I would recommend you to use HTTrack Website copier.
What is HTTrack Website copier?
HTTrack is a free (GPL, libre/free software) and easy-to-use offline browser utility.
It allows you to download a World Wide Web site from the Internet to a local directory, building recursively all directories, getting HTML, images, and other files from the server to your computer. HTTrack arranges the original site’s relative link-structure.
Still if you are confuse at whether you should use HTTrack or not then check this below reasons which I found relevant reason to give a try to HTTrack.
Why you should use HTTrack Website copier?
#1. One of the most important reasons is to take backup of your websites. I know there are many other options available to take backup. And this is also one of the options.
#2. If you came across a blog/website which contains much useful information from which you may wants to copy all those pages for your future reference, which you can read even without internet connection. But by following this procedure it will take more time to copy all those webpages and if you want to access any webpage you have to search each webpage separately. But by using HTTrack you can get exactly same page of blog with exactly same structure, with all the posts interlinked in similar manner as you have seen on the webpage.
#3. If you have made some web based project which you have hosted online, now many times it happens that while you are presenting your web based project you have to face technical issue like internet connection, slow speed, error from side of host provider, etc. By using this HTTrack you can download your entire web based project to present on offline system which seems to be exactly same as online pages.
#4. If you have come across a site of photograph and you want to download those entire awesome images then I would recommend you to use this HTTrack to download all images from that site without even opening a single image of that site. 😉
What do you say? Isn’t it interesting?
Let’s have a look over the simple procedure to use this website copier.
How to use HTTrack Website copier?
#1. Since it’s a free ware and open source tool, you can download it from, its official download page for any version of window OS and Linux.
#2. After downloading, install this copier on your system and as soon as you finished installing launch this software to apply next step.
#3. Since in this tool every downloaded blog/website is called as project, your new download will be called as Project. Hence, click on ‘Next’ button to start new project.
#4. In next window, enter the name and category of your project. In my case I have name it as ‘Stupid Tech Life’ and category as ‘Tech blog’. You can give the name and category of your choice. After specifying name and category to your project, click on ‘Next’ to continue.
#5. The next windows which appear, ask you to enter the web address of that blog/website which you wish to download for your offline reference.
#a. Action : It contain several option which you may choose as per your requirement. And default option is ‘Download website’ for which you are using this tool.
#b. ADD URL : Using this option you can add URL and login details of the website which you want to download using this tool. Login detail may require depending upon the type of webpage.
#c. Web Address or URL List (.txt) :
>>Web address provides you with text area to enter the URL of the webpage.
>>URL list is an alternate option to write more than one URL of the web pages which you might have saved in text file.
#d. Preference and Mirror option:
Here you can manage many options like defining the bandwidth of the download, no. of bytes to be download, SCAN rule, Browse ID, download Limits, etc.
This all options all not necessary to edit or overwrite. You can simply enter the website address in text area and leave the other option as it is. After you are done with the above setting you can click on ‘Next’ button to continue.
#6. Now after you proceed to next window, you will have to define the connection parameters.
Even though this is also an optional, if you want to edit, you can select your network provider and select radio button i.e. Disconnect when finished or Shutdown PC when finished.
You can also save this setting till here and close this tool. You can continue from this step next time, when you launch this tool to download.
Once you are ready to download, click on ‘Finish’ button to start the downloading.
Your downloading window will appears as shown below.
#7. If you wish to abort, you can abort this downloading by clicking on ‘Cancel’ button. Once the downloading is complete, you can access your downloaded blog/website by clicking on ‘Browse Mirror Website’.
Alternatively you can access your downloaded website from the main folder of your project which you have selected in step #4. Just find Index.html file and open it to get online cum offline view of the websites.
Now you have the entire website on your local hard drive, you can access it at anytime even without any internet connection. Give a try and please share your experience via comment box.